Learn more about Adobe Creative Cloud Free Trial. Adobe CC 2019 Crack Alternatives. However, if you are not eager to spend money on Adobe CC plan or just don’t need the whole pack of advanced applications, you may use free Adobe CC alternatives that will be better variants than Adobe 2019 Crack. Ps Alternative: GIMP.
Adobe Creative Suite 2 was a capable collection of powerful design tools, released in 2005. The main components included Adobe Photoshop (photo editing), Adobe Illustrator (vector graphics editing), Adobe InDesign (desktop publishing) and Adobe Version Cue (version control), while Adobe Bridge helped to link everything together.
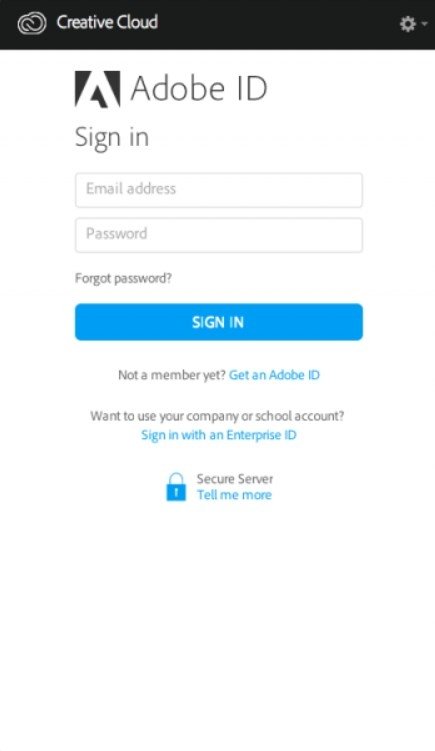
Unsurprisingly, the suite isn't as leading edge as it was at release, but the programs do still have their uses. And, as Adobe has now made them available for free, you can now try out these old industry standards for yourself.
- Adobe Creative Suite free. Download full Version Mac Adobe Creative Cloud 2020 product manually by leaving it in the Adobe Zipature or just pressing the patch. According to an earlier version, Zip 4.4.6 has fixed Ai Ae crash issues if not with and without a network account.
- Creative Cloud is a collection of 20+ apps for photography, video, design, web, UX, and social media – plus color palettes, font families, collaborative tools, and so much more. Join our global creative community and make something better together.
- Download Adobe Creative Cloud for free and get access to everything Creative Cloud has to offer, right from your desktop. From your apps to your work and more, it’s all here. Download Adobe Creative.
Be aware, this won't be for everyone. These are old programs, intended for use on Windows 2000/ XP and Mac OS X v.10.2.8–v.10.3.8 (PowerPC® G4 or G5 processor). We've managed to install CS2 on a 64-bit Windows 7 system, but this is unsupported and there's no telling what issues might crop up.
If you'd like just to try, though, here's what to do. Follow the download link to open a page at the Adobe site, and at a minimum download CreativeSuiteCS2Disc1.exe, CreativeSuiteCS2Disc2.exe and CreativeSuiteCS2Disc3.exe from the links at the top of the page (that's a bulky 1.07GB in total, so choose a system with a fast internet connection).
Run CreativeSuiteCS2Disc3.exe, make a note of the default extraction folder (it was C:Creative Suite CS2 for us), and click Next > Finish.
Run CreativeSuiteCS2Disc2.exe, change the default extraction folder name to whatever it was for the previous file, and click Next > Finish.
Run CreativeSuiteCS2Disc1.exe. The extraction folder should be the same as it was for the Disc3 file, but change it if not, and click Next. (The aim of all this being that all the CS2 content should end up in the same folder.)
The installer will appear. Click Next and accept the licence agreement.
The 'Personalization' screen then asks for your registration details. Enter your name, (optionally) company, and the serial number 1130-0412-8377-1896-9751-5759 (you can paste this from the clipboard).
Next, the installer asks where to install Creative Suite 2. By default this was C:Program Files (x86)Adobe on our Windows 7 x64 system, but it immediately complained that 'The path your selected for installation contains unsupported characters'. This is misleading; the real problem is just that the installer is using a long file name. Manually enter C:Progra~1Adobe as the folder name on 32-bit Windows, C:Progra~2Adobe on a 64-bit system, press Tab > Next and all should be well.
You then get to choose to install some, or all of the suite's components. Your options are Adobe Illustrator CS2 (600MB), Adobe InDesign CS2 (400MB), Adobe Photoshop CS2 and Adobe ImageReady CS2 (450MB), and Adobe Version Cue CS2 (300MB).
We opted for the 'Entire Suite' option, and clicked Next.
A Summary screen appears listing all the choices you've made so far. If there's a mistake, click 'Back' and change it, otherwise click Install.
If a message appears telling you to 'Insert CD 2 to continue installation', open Explorer, and switch to the default extraction folder (we'll assume it's C:Creative Suite CS2). Manually copy the C:Creative Suite CS2Adobe InDesign CS2 and C:Creative Suite CS2Adobe Version Cue CS2 folders and their contents to C:Creative Suite CS2Adobe Creative Suite 2.0. Switch back to the installer, click OK and it should now continue.
Once installation is complete (which should only take 3 or 4 minutes, not the 'up to 20' suggested by the setup program) a Registration dialog will appear. There's no need to bother registering, really - these are free tools, you're not going to get any support running them on modern PCs anyway - so the best option is probably to choose the 'Do not register' option, and click Next > Done.
And with any luck, you should now have installed CS2. The issues may not end there, but you should at least now be able to launch and try out its various applications.
Verdict:
Installation is awkward, but if you can get CS2 working then there's still plenty of design power here (especially for free)
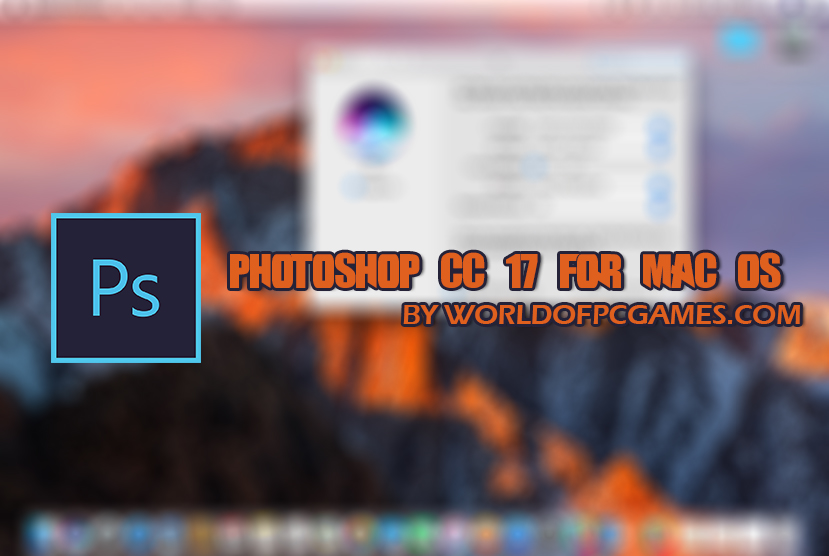
Note:
To get the latest creative apps from Adobe, visit the Adobe website. If you already have a Creative Cloud plan, learn how to download and install Creative Cloud apps.
Before you download, verify that your computer meets the system requirements for Creative Suite 6 applications. Next, keep your serial number handy. You can find your serial number in your purchase confirmation email, and in your account. Learn how to find your serial number.
If you purchased Creative Suite 6 from Adobe or registered it, you can download it from your account. If you don't see your app, register it first.
First, assemble all installation media and serial numbers. Before you begin an installation, close all applications, including your web browser. Make sure that you have administrative privileges or can validate as an administrator.
If you are installing an upgrade, the installer checks your system to find the valid upgrade product. If it cannot find it, you are asked to input the serial number of the product being upgraded. You can also install the software in trial, then input your new and previous serial numbers in the serialization screen shown during launch.

Insert the Adobe Creative Suite 6 suite or stand-alone product application DVD into your DVD drive.
Double-click Set-up.exe (Windows) or Install.app (macOS) to begin the installation.
Note:
Depending on your Autoplay settings in Windows, the Set-up.exe file may launch automatically.
Follow the onscreen instructions to complete the installation.
When prompted to enter a serial number, enter your Adobe Creative Suite 6 suite or stand-alone product serial number and complete the installation.
You must accept the license agreement and warranty terms to use this product. See Product licenses and terms of use for details. This product doesn't function without mandatory activation and registration via the Internet. See Activation & deactivation help for details.
Adobe's single-user license allows installation of a single product license on two machines (such as one work machine and one home machine) provided the same individual uses the software, and not concurrently on both machines. If you want to install the product on a third computer, first deactivate the software on one computer. To deactivate, choose Help > Deactivate.
Note:
If prompted to close conflicting processes to complete the installation, see Error 'Close the following applications to continue'.
If your product is on multiple discs, wait for first disc to complete. Once completed, remove the first disc and insert the second disc in same DVD drive.
Note:
To install additional components or reinstall an application after its original installation, you need access to the original installer medium (disc or the file(s) downloaded from the web).
Repair is not an available option.
Before you uninstall, close all applications currently running on your system including other Adobe applications, Microsoft Office applications, and browser windows.
Do one of the following:
- In Windows XP, open the Windows Control Panel and double-click Add or Remove Programs. Select the product that you want to uninstall, click Change/Remove, and then follow the onscreen instructions.
- In Windows 7, open the Windows Control Panel and double-click Programs and Features. Select the product that you want to uninstall, click Uninstall, and then follow the onscreen instructions.
- macOS: macOS has a different uninstall functionality. Do not drag applications to the trash to uninstall them. To safely uninstall on Mac OS X, double-click the product installer in Applications/Utilities/Adobe Installers or double-click the Uninstall alias located in the Application folder. Select Remove Preferences, then Authenticate as an Administrator and follow the onscreen instructions.
Adobe’s single-user license allows installation of a single product license on two machines (such as one work machine and a home machine) used by the same user and not used concurrently. If you want to install a product on a third computer, you must first deactivate a previous installation on your computer. To deactivate, choose Help > Deactivate.


If you need help downloading a Creative Suite 6 app, see Download and installation support.
Adobe Creative Suite Mac Download Free
If you still need help downloading or installing Creative Suite 6 apps, visit the Adobe Community for help from other customers.