Performing an El Capitan-to-Sierra upgrade is easy. Although it does not come like a push-one-button-and-proceed method, the truth is it’s quite close.
Click on the download link that shows up, and enter the personal redemption code given to you. Open the downloaded Mac OS X El Capitan software and preview the file in the Applications folder. Click “Continue” and then select “Agree”. Click on “Install” and then enter your admin password. If it doesn't, or you don't want to complete the installation at this time, you can come back later and double-click Install OS X El Capitan in your Applications folder. Within the installer, click Continue, agree to the license agreement, and then choose the disk where you want to install El Capitan.
Requirements for Upgrading from El Capitan to Sierra
Before we proceed with our step-by-step guide, allow us to answer an important question that some Mac users have in mind: “Can an old Mac still upgrade to Sierra?”
The answer is, of course, a YES. However, there are a few minimum requirements that need to be met, such as the following:
- 2 GB RAM
- 8 GB Storage Space
- Mac Models: Late 2009 iMac, 2009 MacBook, 2010 MacBook Pro, 2010 MacBook Air, 2010 Mac Mini, 2010 Mac Pro
Once you are certain that your Mac has met the requirements above, make sure you have backed up your Mac. This backup will come in handy in case something comes up in the process of upgrading to High Sierra.
Mac Software Update El Capitan
Pro Tip: Scan your Mac for performance issues, junk files, harmful apps, and security threats
that can cause system issues or slow performance.

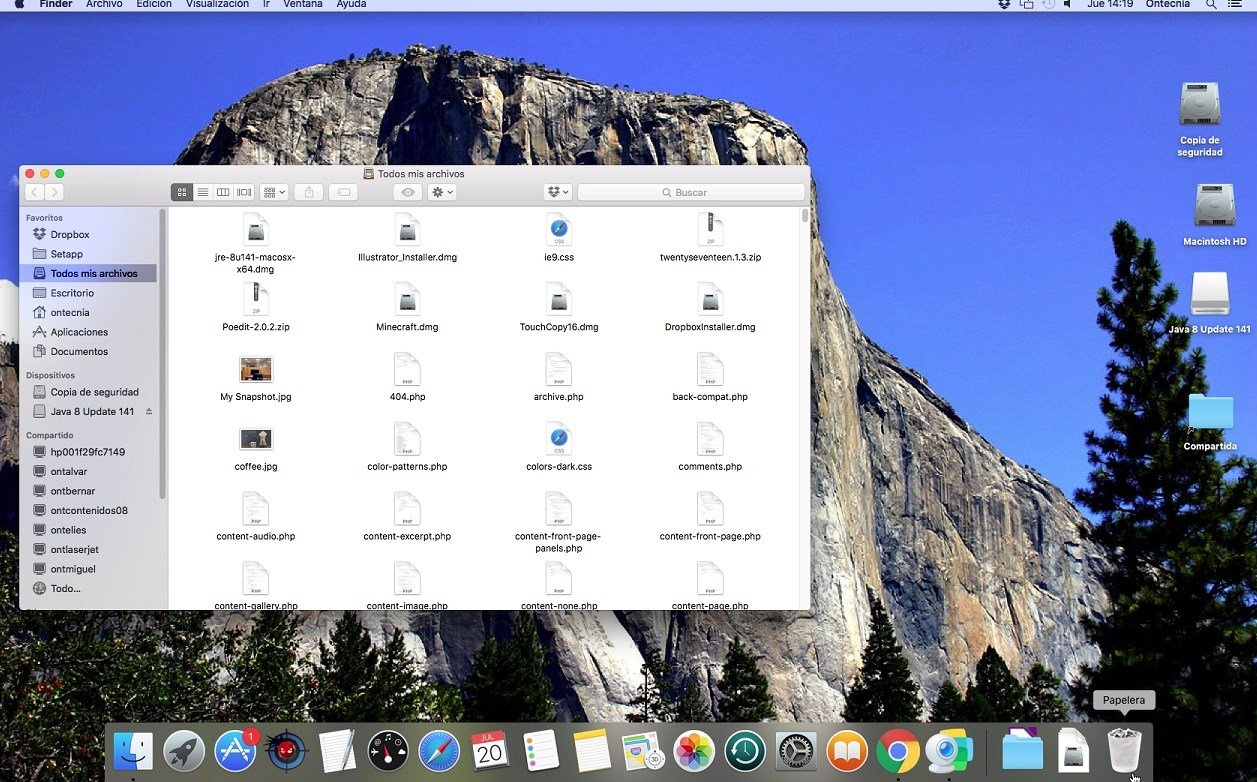

Special offer. About Outbyte, uninstall instructions, EULA, Privacy Policy.
Upgrading from El Capitan to Sierra
El Capitan Download
After backing up your Mac’s important files and folders, it’s time to get started. Here’s how to upgrade from El Capitan to Sierra.

1. Download High Sierra from the App Store.
Software Update Mac Os El Capitan
High Sierra is available for download from the App Store. To get it, follow these steps:
- Open the Mac App Store by simply clicking on the App Store icon in the dock.
- Navigate to the Featured tab.
- Find macOS Sierra in the rightmost column and click on it.
- Click Download.
- At this point, the download will start. It may take long, especially if it’s your first time accessing the App Store. Just be patient.
- Once the download is completed, the installer should launch automatically.
2. Start the Upgrade.
With the High Sierra installer ready, it’s time to actually install it. Here’s how:

- The High Sierra installer should now be open on your Mac. If you have accidentally quit it, you can restart it by going to the Applications folder and double-clicking on the installer.
- Click Continue to proceed.
- Press on the Agree button to agree with the software licensing terms and agreements flashed on your screen.
- Click on the Agree button again to verify your action.
- Hit Install.
- A new dialog box will pop up, requiring you to input your administrator password. Provide that information and click Add Helper.
- The High Sierra installer will begin copying the system files to the new target drive. The progress will show in a new window.
- As soon as all the system files are copied, your Mac will automatically reboot. Don’t panic if the restart process takes a while. It only means your Mac is coping with the installation process.
3. Utilize the Setup Assistant to Complete the Installation.
Your Mac should already be finished with the basic installation process. The next thing you should do is run the Setup Assistant to configure some important macOS High Sierra options and settings.
Take note, though, that if your Mac is configured to ask for your login details, a normal login window will show. Provide your login credentials so you can proceed with the following steps:
- The Setup Assistant starts off by asking you for your Apple ID details. If you wish to leave everything as it is, click the Set Up Later option.
- Let the Setup Assistant configure all vital services that need your Apple ID credentials. Simply provide your Apple ID password and hit Continue.
- Click Agree if you agree with the Terms and Conditions flashed on your screen.
- You will be asked to verify your action again. To continue, click Agree again.
- The Setup Assistant should then continue with configuring your iCloud account information. It will also ask you whether you want to set up iCloud Keychain. You can just skip it to avoid confusing yourself.
- Next, there will be options displayed on your screen regarding how you wish to use iCloud for storing images and documents. Choose which of them apply to you by clicking on the boxes next to each one of them:
- Store Files from Documents and Desktop in iCloud Drive – This option will allow you to automatically upload files from your Desktop and Documents folder to your iCloud Drive. Be mindful, though, that Apple only offers a limited amount of storage space for free users. If all this free space is exhausted, you will be asked to purchase additional storage.
- Store Photos and Videos in iCloud Photo Library – This will let you upload videos and images from your Photo Library to iCloud. As with the first option, you have to remember that you only have limited free storage space.
- Hit Continue.
- Wait for the Setup Assistant to finish the setup process.
- You will know when it’s done because you will be taken to your desktop.
Summary
We hope you found this guide useful. But before you download macOS Sierra and perform an upgrade, do not forget to clean up your Mac with a reliable Mac repair tool first. This way, you can ensure that nothing comes your way and keeps you from making the most of High Sierra.
Did we miss some important steps above? Do you know other, easier methods to upgrade from El Capitan from Sierra? We’d love to know. Comment on them below!