When you record a video and try to put it on the internet and share with your friends, you may like only show the great part to them by excluding the boring part out of the original video. Since most of the video would be uploaded and playback as MP4, you may like to have a professional MP4 trimmer to help you solve the problem. Here in this article we would like to introduce you the 5 best free MP4 trimmer and how to trim MP4 video with free MP4 trimmer for your reference.
Sep 17, 2021 The Filmora Free Online Video Trimmer is a Wondershare technologies software, Filmora free online video trimmer is an easy to use and intuitive platform for users available online to give your videos a professional touch in order to compete with the modern video editing requirements. What is Free Video Cutter Joiner for Mac. Free Video Cutter Joiner can cut large video file and remove unwanted parts like commercials, outtakes and trailers. Free Video Cutter joiner works well with many file formats like AVI, MPEG, MP4, WMV, 3GP, FLV, etc. Output options: When you're processing a video, you can choose the Indirect Cut method. Windows offers the Photos App as the default editor to help you edit photos and videos for free for all Windows users. The editor provides an easy way to trim videos using all the essential tools available in the software. Apart from being a video trimmer, it can also add effects, title cards, text, motion, 3D effects, and folders. Our free online video editing app allows you to cut & crop your videos without downloading any software. You can resize your videos to fit any social media platform (YouTube, Instagram, TikTok, Snapchat, Twitter and more). Simply click on ‘Settings’ and you can crop your video automatically for social. You can crop your zoom videos, imovie.
Part 1: Top 5 best free MP4 trimmer for Windows and Mac
No. 1 MP4 Trimmer - Free Video Editor
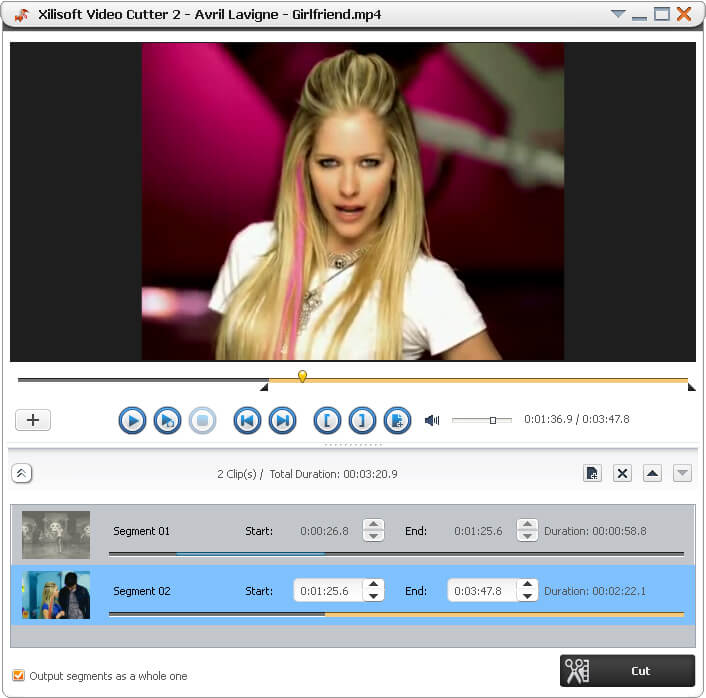
Free Video Editor is a professional MP4 video editing program. With its simple and easy-to-use interface, you can easily trim MP4 file on Windows 10/8/7 or Mac OS X/11. Besides trimming MP4 video, you can also rotate, crop, add watermark and effects and convert MP4 formats with this free video editor. It also supports editing MKV, MOV, AVI, MTS, MP3, AAC, WAV, etc. and even 1080p HD and 4K video.
No. 2 MP4 Trimmer - Windows Movie Maker
Windows Movie Maker has been a great video editing program for Windows users. With Windows Movie Maker, you can easily trim MP4 video file, put it together with photos, add sound or music to the MP4 video slideshow, add transitions and effects according to your need. Besides MP4 trimming, you can also trim MOV, AVI, WMV, M4V, etc.
No. 3 MP4 Trimmer - Avidemux
Avidemux, as an open-source video editing program for cross-platform (Windows, Mac and Linux), can help you easily trim MP4 file with its easy-to-use interface. You can also use this software to trim video formats like AVI, MPEG, MKV, ASF and more. Besides various editing functions, Avidemux also has the function to make tasks automatically using projects and job queue.
No. 4 MP4 Trimmer - Lightworks

Using Lightworks free version, you can easily import, trim and seamlessly weave MP4 video file and audio together with only few clicks. It offer the most advanced editing or trimmer tools which would be a little complicated for the starter. Since it is a professional video editing software, it can handle large file size with ease.
No. 5 MP4 Trimmer - iMovie
iMovie is a native Mac video editing program for Mac OS X. It supports importing and trimming MP4 and other video files like MPEG, MOV, DV, HDV and AVCHD. With its amazing features, you can easily trim MP4 video and edit it as you like. iMovie is a powerful and effective editing tool with particularly praiseworthy editing functions.
Part 2: How to trim MP4 with free MP4 trimmer
Step 1Choose trim function
Download and install Free Video Editor. Here you can choose Basic Clip (only trim one clip out of the original MP4 video) or Advanced Clip (trim MP4 video into many segments) on the main interface. Let's take Basic Clip for example to trim MP4 file into the clip you need.
Step 2Trim MP4 video file
Click 'Add File' button to add the MP4 video you want to trim. You can trim your MP4 video with the by entering the exact start and end time. You can also use the start and end clip on the playing bar to trim the part you want. After selecting, you can check the box to remain selected part or remove select part to make the trimming easier. You can also preview the trimmed clip before saving.
Step 3Save trimmed MP4 video files
After finishing trimming, you can click the 'Save' button to save the trimmed MP4 clip. It will take a minute to save the file. After saving, you can click 'Open Output Folder' to check the output MP4 clip.
Check the following video tutorial for quick understanding:
Part 3: Best all-in-one MP4 editor introduction
Video Converter UltimateFor Mac- The video clips are in different formats from various devices. You can convert video format to MP4.
- You are able to split, trim, merge, crop the MP4 file, as well as personalize the MP4 file with effects and watermark.
- With the video enhance function, you can enhance video quality, rotate and flip video angles easily.
Part 4: FAQs of MP4 trimmer
Can I edit MP4 file?
Yes. With the help of Aiseesoft Video Converter Ultimate, you can edit MP4 video on Windows 10. As you upload MP4 file into this program, you can click Edit button to rotate, crop, watermark, add filters, effects and subtitles to the MP4 file.
How to split an MP4 file in half?
With the MP4 trimmer, you can easily split an MP4 file in half. Open Aiseesoft Video Converter Ultimate, and click Add Files button to upload your MP4 file. Click the Cut icon below the video. Stop your mouse at a certain point on the timeline, then click Split icon. The MP4 files will be cut into two parts.
What do YouTubers use to edit MP4 video?
The top 3 popular programs for YouTuber are iMovie, Adobe Premiere Pro CC, and Final Cut Pro X.
What do you think of this post?
Excellent
Rating: 4.8 / 5 (based on 297 votes)
June 05, 2020 14:29 / Updated by Jenny Ryan to Video Editing
- Get the Best MP4 Video Player
What MP4 Player can do for you and how to pick a MP4 Player. Also provide resolution for media player not supporting MP4 format.
- Best Way to Put 4K XAVC in Avid
Before editing the recorded Sony 4K XAVC video in Avid, this article will show you how to convert MP4 to MOV with Free MP4 to MOV Converter.
- How to Record System Audio on Mac (Big Sur/Catalina/Mojave …)
Read and get 3 easy ways to record system audio on Mac with or without soundflower. Here you can quickly record internal audio on all Mac operating systems.
Cut, a way to help manage large video files, may not sound like a key factor that makes video editor software compelling, but it is definitely one of the basic features that no one would miss. If you are struggling with which software to use, whether you simply want to fast trim video online, or need a video trimming software with extreme precision, this review of top 10 video cutters software listed below, in no particular order, will help you find the answer.
Our Picks for Best Video Cutters Are:
- Video cutting software: VideoProc, iMovie, Shotcut, Avidemux, Bandicut, LosslessCut
- Online video trimmers: Kapwing, Online Video Cutter, Clideo, Ezgif
Video Cutter Software Overview
#1. VideoProc
Supported OS: Windows, macOS
Ease of use: ⭐⭐⭐⭐⭐
VideoProc is all-in-one video processing software with free video trimmer and splitter built in. The whole video cutting process could be as simple as: open the video, mark the start and end points, then trim video. Or run the video clipper to cut one or many unwanted parts, from the start, the middle or the end. There would be no resolution changing or image cropping. You can save your video in the exact same format as before without rendering and loss of quality.
Besides being a video cutter for Mac and Windows, VideoProc, combined with a set of additional tools like video cropper, video joiner, video stabilizer, etc, can itself more conveniently handle your other complicated video editing tasks.
Pros:
- Flexible video cutting modes, including trimming and splitting.
- Clip any video in any format, no matter how big it is.
- No watermarks on the output file.
- 4K video cutting and editing is just what it is good at, with GPU acceleration supported.
- No distracting pop-ups or ads to interrupt your video cutting job.

Cons:
- Video cutting by frame and keyframe is not available.
- Trial version has a 5-minute limitation.
#2. iMovie
Supported OS: macOS, iOS
Ease of use: ⭐⭐⭐⭐
iMovie is a video cutter for Mac and iOS only. You don't need to pay any penny to trim with it, for it is pre-installed. This Mac video trimming software comes with a simple and very user-friendly free video cutter that even a newbie can easily get started with. After dragging your video to the timeline, you can freely trim, split and cut videos in iMovie by dragging the handles. Besides, it has many presets in text and effect that allows beginners to polish their videos.
Read our full review of iMovie >
Pros:
- A free video cutter pre-installed on Mac.
- The user-friendly interface takes no learning curve.
- 4K video cutting could be ultra fast.
Cons:
- Dragging the handles is the only way to do your video cutting in iMovie.
- You can't cut videos by frame or keyframe.
- Often jump frames when trimming videos.
- iMovie doesn't allow you to cut MKV videos.
#3. Avidemux
Supported OS: Windows, Mac, Linux
Ease of use: ⭐⭐⭐
Avidemux is open-source and cross-platform video trimming software, which works well with MP4, MKV, MPEG-2, H.264, H.265 video and even the newest AV1 format video. You can trim video by dragging the preview cursor or entering the specific start and end time manually. Avidemux also boasts some other hidden video editing tools. Before or after your video trimming, you can crop, add SSA/ASS/SRT subtitles or filters to videos. Mostly, Avidemux is used to remux video, like from MKV to MP4.
Read our full review of Avidemux >
Pros:
- An open source and totally free video trimmer.
- Trim your video precisely by second, frame and keyframe.
- Built in with useful editing toolkit.
Cons:
- The cutting tools are a bit hard to understand when using it for the first time.
- There are A/V out of sync problems after video cutting.
- Lack of good support of MOV, AVI and WebM clips.
#4. Shotcut
Supported OS: Windows, Mac, FreeBSD, Linux
Ease of use: ⭐⭐⭐⭐
Shotcut is another decent open-source video cutter software for multiple platforms that allows you to cut, trim, and split videos in various formats like H.264, HEVC, MPEG, VP8/VP9, DNXHD, etc. Before all that, you can take a rough cutting step by marking in and out to get a certain part of your video. Surely, this well-received free video editor can be used for other advanced editing works. Use it to add text, watermarks, add filters and transition, etc.
Read our full review of Shotcut >
Pros:
- This open source video cutter is completely free.
- Precise video cutting by frame.
- 4K video cutting could be smooth on even an old computer.
Cons:
- Sometimes can't capture frames precisely.
- Doesn't allow you to cut video by setting time manually.
- Shotcut is a mostly 8-bit video cutter. Better not trim videos in 10-bit depth with Shotcut in case of loss of quality.
#5. Bandicut
Supported OS: Windows
Ease of use: ⭐⭐⭐⭐⭐
You may have heard of Bandicam. Yes, Bandicut is another app developed by the same company, which is neither a pure free video trimmer, nor an all-purpose video editor. Instead, Bandicut is a combination of video cutter and video joiner. It is quite easy to use with simple user interface. But note that this is not a completely free video cutter. You will have to pay $29 for 1-PC license to remove watermark on your video.
Pros:
- Clear design with seperate video trimmer, splitter and joiner modules.
- Cut video with precision by frame.
- Fast way to add and merge cutting segments.
Cons:
- A video cutter for Windows user only.
- Limited output video formats - AVI, MP4, MKV, and WEBM.
- There is no watermark on every frame of your video, but a 5-second ad will be at the end.
#6. LosslessCut
Supported OS: Windows, macOS, Linux
Ease of use: ⭐⭐⭐
Different from all video cutter software above, LosslessCut is purely a free video cutter designed for the only purpose - cutting video. Well, actually you still have the Rotate option. But that's it. You won't see any other video editing tools inside this free video cutter software. Probably just because it is single-minded, it makes your video cutting elaborate than ever. But it may take you some time to get familiar with it.
Pros:
- LosslessCut is the video cutter with most output formats in this list.
- Provide you with Zoom options from 1x to 4096x while cutting video.
- Easily switch between Keyframe cut mode and Normal cut mode.
- Allows you to fast enable and disable multiple video/audio tracks before cutting.
Cons:
- Inaccurate cutting issues, e.g. the cutpoints may be seconds earlier than you set it.
- 'Unable to export this file' happens from time to time, probably caused by formats, cut modes or other unknown reasons.
Online Video Trimmers Overview
#7. Kapwing
Ease of Use: ⭐⭐⭐
Kapwing is basically a free online video trimmer, or rather, a multi-functional online video editor. But don't forget to download your edited video, or you will need to pay $20/month for re-cutting and saving any files 7 days later. When getting started with a new project on Kapwing, you can either choose to start with Studio or use a specific tool.
What might be confusing is that there are several specific video cutters on kapwing.com: Clip Video, Cut Video, and Trim Video. The truth is, all those four specific tools lead to the same video trimmer tool, presented as Studio > Trim.
Pros:
- Kapwing is the only online video cutter with no file size limits.
- Allows you to paste URL to load videos for cutting.
- Supports simple cuts by dragging handles or using arrows to specify time.
- Support single cuts and add multiple jump cuts.
Cons:
- Slow and unstable. A 20-second iPhone 4K video takes about 10 minutes to load up.
- The highest output resolution is 1080p. 4K is not accessible.
- Signing in is required to output video without watermark.
- You can only cut and save videos in MP4.
#8. Online Video Cutter
Video Trimmer Free Download For Mac
Ease of Use: ⭐⭐⭐⭐
Online Video Cutter is another top-ranking online trimmers favored by both Google and users, providing you with a clear page to cut videos by simply moving sliders or setting the duration manually, and then save the outcome to Dropbox, Google drive or directly download to PC.
In addition, you can rotate videos, or crop your frames by selecting presets for getting the best viewing on Instagram, TV, or phones on the same page. One of best parts of Online Video Cutter is that it claims the source video could be in any formats. Is that true? See our test result below.
Pros:
- Wide support of both import and output formats.
- Two video cutting modes - Extract Selected and Delete Selected.
- You can cut video with both 'Fade in' and 'Fade out' on.
Cons:
- Maximum file size is 500MB.
- You can cut MP4, AVI, MOV online, but output in MP4 only.
- Pasting URL for video cutting doesn't work, even without error message.
- You should be able to save 4K as 4K by choosing 'Same' in the Quality setting, provided that your 4K video is successfully loaded, which seems impossible based on our test.
#9. Clideo
Ease of Use: ⭐⭐⭐
Clideo is one of the free online video cutters that claim to be able to trim any sort of video that with size smaller than 500MB and convert to any of your desirable video formats. It does look pretty neat and video cutting can be finished in some easy steps. But just like Online Video Editor, not all types of videos are accepted well. Mostly, MOV files can't load correctly and sometimes the preview gets stuck when trimming.
Pros:
- It is fairly easy for anyone to use.
- Fast load videos in various types, like slow-mo video, 360 degree video, etc.
- Supports pasting URL to load video. Good for YouTube video cutting online.
Cons:
- Only supports videos under 100MB.
- There is no timeline slider for moving to easily cut videos.
- Inaccurate video cutting. Cut video by seconds only.
- Slow and crashing from time to time. Sometime MOV and AVI videos can't be previewed.
#10. Ezgif Video Cutter
Ease of Use: ⭐⭐
Ezgif video cutter is not as flexible as the other 3 online video trimmers. It only allows you to enter the start and end time to trim. The import file could be any MP4, WebM, AVI, MPEG, FLV, MOV, 3GP files with size smaller than 100MB from your PC or links. Ezgif also allows you to resize, adjust the play speed of your footages.
Pros:
- It is fairly easy for anyone to use.
- Fast load videos in various types, like slow-mo video, 360 degree video, etc.
- Supports pasting URL to load video. Good for YouTube video cutting online.
Cons:
- Your videos neeed to be under 100 MB.
- There is no timeline slider for moving to easily cut videos.
- Inaccurate video cutting. Cutting video by frame is not available.
- MP4 is the only video output format.
Best Video Cutter Software FAQs
1. Cut videos without re-encoding?
It is possible to cut videos without re-encoding but few video cutters support it. Programs claiming to trim videos without encoding again mostly can't cut videos precisely.
Cutting videos without re-encoding, to some extent, means cutting videos without decoding. If there is no video decoding, you can't regain each exact frame for trimming. As a result, the video cutter software might not seek the I-frames correctly, leaving your video starting with P-frame or B-frame. That may cause problems like video stuttering or full of glitches at the beginning, missing frames, video and audio out of sync, etc.
Our suggestion: Use fast video cutters like VideoProc instead of cutting videos without re-encoding.
2. Cut videos without quality loss?
It seems that nine out of ten users believe cutting videos without re-encoding is the best (maybe only) way to prevent quality loss. That's not the truth.
Actually, as long as you don't change parameters like video resolution or bit rate, you won't see any difference between the original and the processed one after video cutting and re-encoding. There won't be video quality degrading at all, at least invisible to the naked eye.
Our suggestion: Simply cutting videos normally won't cause worse quality problem. Cutting videos without re-encoding is not that necessary as you imagine.
Video Cutting vs Trimming vs Splitting
What is the difference between cutting and trimming? Are the Razor button and scissor button meaning the same thing? See the analyses below.
Cutting: As you may be aware, the Cut option is mostly available as a scissor button in video editing software. When people speak of 'cutting', normally they mean all types of video rearranging operations, including video trimming, splitting, clipping, etc. However, enabling the cutting option equals to splitting video in some video cutters, while it also could be to cut off the part before your playhead in some others.
Video Trimmer Mac Free Software

Free Software To Trim Video
Trimming: When you trim a video, you can only remove video segments from the start and the end. Most video trimmers allow you to specify the start and end time by dragging handles.
Sidenotes. Cutting and trimming help you to remove unwanted sections of the clip (in terms of time duration), and if you want to remove unwanted areas of a video, the video editing function you shall resort to is cropping. Depending on your specific case, you can pick one of these free video cropping software for Windows and Mac to adjust your footage.
Best Trim Video
Splitting: The Splitting option mostly is presented as a razor icon in video cutter software, which allows you to clip a long piece of video into small separate ones. None of your scenes will be removed here.