- Try Quick fixes when WD hard drive is not recognized by Mac. A proper connection is the most basic.
- “Hi all, I have 1TB WD external hard drive with lot of essential project files, pictures, videos and important movies. Definitely something has gone wrong without my knowledge; now my WD external hard drive is not showing up on my Mac machine.
- Why Is My Wd External Hard Drive Not Showing Up
- External Wd Hdd Not Appearing
- Wd External Hard Drive Not Showing Up Mac Address
- Wd External Drive Not Detected
Hard Drive not showing up. WD External Drives External Drives for Mac. Aluhn October 15, 2015, 1:29am #1. I have the 750 GB My Passport that I’m using with a Macbook pro. I’ve had it for about a month and it worked great. Today I shut my macbook with the drive still in it as I’ve done many times before. While your Seagate, Western Digital, PS4, or Buffalo external hard drive connected to the Windows or Mac computer, the device did not show up. The situation will erode your calmness especially when you have extremely important files in the unrecognized external hard drive. Step 2: Fix WD external hard drive not mounting/showing up/recognized/detected on Mac by reformatting. Go to Applications Utilities Disk Utility. Select the unmountable WD external hard drive and click 'Erase' on the top.
By Vernon Roderick, Last updated: March 29, 2021
Transferring files can be tiresome. Not only do you have to know how to transfer files effectively, but you would also have to wait for some time for the file transfer to complete.
Regardless, you will have to put some effort into it whenever you want to transfer files. Fortunately, we’ve been given the opportunity to use external hard drives to make file transfer easier.
However, there rose many issues regarding such a method. One such error is the external hard drive not showing in disk management issue.
It can be considered a harbinger of pain for us desktop users. Put simply, it makes the already tiresome file transfer process more tiresome.
Fortunately for us, there are ways to fix this error. But before that, let’s talk more about what this “external hard drive not showing in disk management” error is.
An Overview of Disk Management
The error that says “external hard drive not showing in disk management” mainly involves the Disk Management feature on desktops. Thus, to understand the error, it is critical to understand what Disk Management is.
What Is Disk Management?
Disk Management is basically an extension that allows the user to manage their disk hardware in Windows. Put simply, it is a feature that is available on to Windows users. On the other hand, it is accessible in most versions of the said operating system.
More particularly, it can be accessed in desktops with Windows 2000, Windows XP, Windows Vista, Windows 7, Windows 8, and even Windows 10. It allows you to manage hard drives, be it flash drives, optical disk drives, internal drives, and most importantly, external hard drives.
This just proves just how important it is to understand Disk Management in order to fix the “external hard drive not showing in disk management” error.
How Do I Go to Disk Management?
Now that you know about what Disk Management is basically about, this is the first thing that you should ask. Fortunately, you don’t have to cross mountains and rivers to access the said feature. It can easily be accessed with just a few clicks.
The most common way to go to Disk Management is by using the Computer Management feature and through command prompt. Let’s start with the command prompt.
Using Command Prompt
- Go to the Start Menu.
- Type in Run and click on the option. You may also press Windows Key + R on your keyboard as a shortcut. The Run window should be visible by then.
- Besides the Open option, type in MSC.
- Press Enter or click on OK.
Via Control Panel
- Click on the Start Menu.
- Click on Control Panel at the right side of the Start Menu.
- Select the System and Security
- Click on Administrative Tools which should be at the bottom of the list. A folder should pop up.
- Double-click on Computer Management.
- The Computer Management window should show up. Double-click on Storage.
With that, you’ll be able to access every feature that Disk Management can offer for you. But first, do you know about the functions of Disk Management?
Functions of Disk Management
There are many functions that Disk Management can offer.
Obviously, some of its function involves the “external hard drive not showing in disk management” error.
For now, it’s important to just have an idea of its functions. So here’s a list of what you can do with Disk Management:
- Setup your new drive.
- Extendthe volume of an existing partition.
- Shrinkthe volume of an existing partition.
- Delete an existing partition.
- Change the letter of an existing drive.
- Format an existing drive.
By now, you should already have a general idea of what Disk Management is. Knowing these pieces of information will help you decipher the error.
Why Is My Wd External Hard Drive Not Showing Up
Now before we go to the actual fix of the “external hard drive not showing in disk management” error, you must first know how to prepare for the worst.
Things Before Fixing External Hard Drive Not Showing in Disk Management Error
Fixing such errors can be a hassle. However, that won’t be your main problem with dealing with our main topic.
Instead of the time and effort, you’ll have to put in, the real problem is that there will be a chance that your files will be deleted if you attempt to fix the external hard drive not showing in disk management error.
And so, you’ll first have to make sure you have a countermeasure in case that does happen. And to do that, we’ll be using the FoneDog Data Recovery tool.
What Is FoneDog Data Recovery?
The FoneDog Data Recovery tool is a specialized software made so that users like you can store files that are lost.
The tool makes it possible for you to recover files that are lost from different causes. Put simply, as long as it was once on your device, it is possible to recover your lost files.
You may also use the tool in different devices such as desktops, mobile phones, and even digital cameras.

External Wd Hdd Not Appearing
Lastly, you can recover different types of data such as images, videos, documents, emails, audio files, and more. On top of that, FoneDog Data Recovery also supports most of their formats.
FoneDog Data Recovery User Guide

Since you’ll be having trouble if you lose some files upon fixing the external hard drive not showing in disk management error, you’ll have to learn how to use the software.
Here is the guide in case you do lose some important files.
1. Launch the FoneDog Data Recovery on your desktop. You will be given a list of drives to choose from. Under the Hard Disk Drives are files on your desktop. Under the Removable Drives are files on other devices connected to your desktop.
2. Choose which drive you’d want to recover the files from. A scan will be conducted. Wait until the scanning finishes to get a list of files.
3. Select the files you want to recover.
4. Click on Recover. With that, you’ll be able to delve deeper in how to fix the external hard drive not showing in disk management error without worrying about the circumstances.
Case 1 – External Hard Drive Not Connected to Computer
Most Windows users will run into the first case instead of the second. This is because it’s easier to have a dysfunctional external hard drive rather than dysfunctional disk management.
Case 1 involves the failure of the computer to read the external hard drive. It happens when you plug in the external hard drive to the USB port.
It is mostly caused by a corrupted external hard drive. However, there are also times when the computer is at fault, and you’ll have to update it for it to work.
Regardless, there are only a few ways to fix this case of the “external hard drive not showing in disk management” error.
1. Uninstall Your External Hard Drive and Reconnect
One of the most commonly used solution by users when facing errors is restarting the cause of the problem. And that’s what you should do first as well.
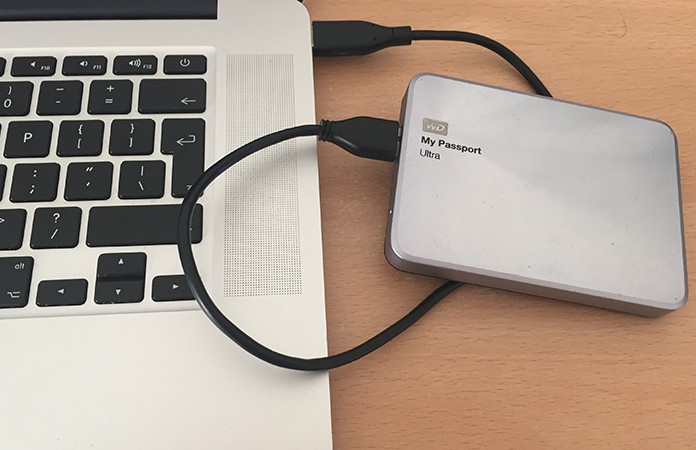
If you find out that the external hard drive cannot be read, your first option is to uninstall the external hard drive then connect it to your computer again.
To do this, you will have to make use of the Device Manager. Here’s how you can do it:
- Click on the Start Menu on your desktop.
- On the search bar, type in “Device Manager”.
- Click on the very first option that will pop up, which should say, Device Manager.
- You will then be taken to the DeviceManager Find and expand the Disk drives menu.
- You will be given a list of disk drives. Right-click on the external hard drive that is the cause of the issue.
- Select Uninstall.
- Unplug your external hard drive.
- Wait for a few minutes.
- Reconnect the external hard drive.
With that, your computer will attempt to read the external hard drive again. This would likely fix the problem.
However, if the “external hard drive not showing in disk management” error still persists, you might want to opt for other options.
2. Reinstall Universal Serial Bus Controller
We uninstalled the external hard drive before assuming that the problem is the external hard drive. However, sometimes, that’s not the case.
There are times when the USB port is actually the case of the ”external hard drive not showing in disk management” error. And so this option involves the USB controller.
This is usually caused by a corrupted or unstable USB driver. Just like before, you will have to use the Device Manager to fix the problem. Here are the steps to do it:
- Go to the Device Manager the same way you did before.
- Find and expand the Universal Serial Bus controllers menu.
- You should be given a list of USB port hubs. Right-click on an option then select
- Do this for the rest of the options until all of the hubs are uninstalled.
- Restart your computer. This should automatically install the USB ports.
After this, try to connect your external hard drive again. If it still doesn’t work, then you’ll have no choice but to rely on our last option.
3. Disable the USB Selective Suspend Feature
The first problem was caused by a dysfunctional external hard drive, the second was caused by a corrupted USB port, now we talk about an improper configuration of your computer.
While it’s not exactly a known fact by desktop users, your computer actually has the option to allow the connection of external hard drives.
This option can be seen on the Power Option of your computer. To access this feature, you’ll have to follow these steps:
- Go to the Start Menu.
- Click on Control Panel which should be on the right side of the Start Menu.
- On the Control Panel window, click on the Hardware and Sound
- Select Power Options.
- You will be given two options, namely Balanced and Power saver. Click on the Change plan settings button adjacent to your currently selected option.
- Select the Change advanced power settings.
- You will be taken to the Power Options Find and expand the USB settings menu.
- Expand the USB selective suspend setting.
- You will see a list of options. Sometimes there will be two, sometimes there will only be on. Just make sure both of them are Disabled instead of Enabled.
With that, the “external hard drive not showing in disk management” error should be fixed the next time you try connecting an external drive.
However, that might not be the end of your suffering. Sometimes, even after fixing case 1, you’ll have to fix case 2.
So now, we go to the second case of the “external hard drive not showing in disk management” error, which has more solutions.
Case 2 – External Hard Drive Connected But Not Recognized
Even after the external hard drive connects to the computer, it might still not be recognized by your computer.
This is what Case 2 of the “external hard drive not showing in disk management” error is all about.
After a successful connection, a problem will occur again due to many reasons. One of the main ones is due to an outdated or corrupted device driver.
While it’s similar to the first case, fixing it might prove to be tricky.
Regardless, here are some of the best solutions there is to fixing the second case of “external hard drive not showing in disk management” error.
1. Troubleshoot the Issue
The very first option that we can think of is automatically fixing the issue. This is, of course, also the easiest one to do.
All you have to do is run the troubleshooters on your computer. More particularly, you will have to run Hardware and Device Troubleshooter. To access this troubleshooter, follow these steps:
- Go to the Start Menu.
- Click on Control Panel.
- Search bar, type in “Troubleshooting” then click on the first option that shows up.
- On the Troubleshooting window, click on Hardware and Sound.
- Under the Device section, click on Hardware andDevices.
- The Hardware and Device Troubleshooter should pop up. Click on the Next button then follow the instructions that will be shown to you.
If the troubleshooter is able to detect the problem, it’s likely that you won’t have to do anything but wait for the issue to be fixed.
However, of course, it is too easy if that’s the case. So we’ll discuss other options in case this doesn’t work.
2. Update Your Device Driver
If case 1 involves the uninstallation of Disk Drives, then this time we’ll be talking about the update of those disk drive. The process is similar to what we discussed in earlier sections.
- Go to the Device Manager the same way you accessed it before.
- Find and expand the Disk drives
- Right-click on the external hard drive that is the cause of the “external hard drive not showing in disk management” error.
- Instead of Uninstall, select Update Driver Software…
- Follow the instructions that will be shown to you afterward.
If you were able to update the driver software, then there’s a great chance that it will be the end of the “external hard drive not showing in disk management” error, otherwise, you’ll have to proceed to other options.
3. Use Another USB Hub or Computer
Sometimes, you just have to remember that the software isn’t always the problem. There will be times that the problem lies within the USB port. So, to fix the problem, you simply have to choose another USB port and use that instead.
Keep doing this until you find one that works. Now if all USB ports don’t work, you should then proceed to another computer.
However, if that computer still cannot connect your external hard drive, then it might be better to think that the problem lies within your external hard drive.
Wd External Hard Drive Not Showing Up Mac Address
If that’s the case, we have two more solutions for you that involve altering the drive in order to fix the “external hard drive not showing in disk management” error.
4. Create a New Partition
This time, we’ll be making use of Disk Management instead of the Device Manager. Since we already talked about how to get to the Disk Management in earlier sections, you should already know how to access it.
Wd External Drive Not Detected
Now all that’s left to do is the actual steps to create a new simple volume. However, there are conditions that need to be fulfilled before you can do so.
Within the Disk Management window, you should see your Disk numbers such as Disk 0, which is typically the internal hard drive, and Disk 1 which is usually the external hard drive.
If you see the Unallocated attributed on the Disk 1, it should be possible to create new simple volume for the disk.
You just have to right-click on the disk and select New Simple Volume. After that, a set of instructions should show you how to continue through the process.
Regardless, at the end of this, you should be able to fix the “external hard drive not showing in disk management” error. If not, then you should head to our very last option.
5. Format Your Drive
As previously said, you’ll have to first make sure the Unallocated attribute is on Disk 1. Since there will be times when the attribute isn’t present, you’ll have to format your drive instead.
The process is quite simple. You just have to go to Disk Management, right-click on Disk 1, then choose Format… After that, you’ll have to give a new Volume label and specify other details. Then, check the box adjacent to the Perform a quick format. Finally, click OK.
After this, you will no longer have to do anything but wait for the formatting process to complete.
This should guarantee you that the “external hard drive not showing in disk management” error is no more.
The Bottom Line
Although there are many cases where the “external hard drive not showing in disk management” can strike, it’s important to remember that there are solutions for every problem.
Whether your situation falls in the Case 1 category or Case 2, you will always have a choice. At the end of the day, you’ve learned quite a lot, both about the error and about Disk Management.
Now if you have any problems involving your external hard drive, it’ll be easier for you to fix it since you now have a general idea of what Disk Management is.