YGOPRO CHROME OS. There is no native YGOPRO app for Chrome OS, however some Chromebooks support Android APKs. If your Chromebook has the Google Play Store then you can use the Android APK. To install YGOPRO on your Chromebook, download the Android APK from here and then follow the installation instructions. First download the dmg installer from the download page. Open the dmg by double clicking on it. Mac will mount a disk to your system that is labeled 'Install Ygopro Percy'. Drag Ygopro into Applications. A small window with 2 icons appears. Drag the icon that says 'Ygopro' into the 'Applications' icon. Note: do not start Ygopro directly at this.
Hello, we are the Project Ignis team and our flagship is EDOPro, the open-source automatic duel simulator! Although we may have suddenly appeared, we were formerly the team behind YGOPro Percy. We are happy to present you with EDOPro, an evolution of the YGOPro system, available on all major desktop platforms (Windows, Mac, Linux. Realmz download mac os x. Unicode font for mac download. Download YG0PRO 2 For Windows 10/7/8 YGOPRO Video game Functions 2017 So the concept behind this sport has been pretty incredible that through desktop computer clients duelist across the globe can take component in tournaments held weekly or regular monthly. Hello, we are the Project Ignis team and our flagship is EDOPro, the open-source automatic duel simulator! Although we may have suddenly appeared, we were formerly the team behind YGOPro Percy. We are happy to present you with EDOPro, an evolution of the YGOPro system, available on all major desktop platforms (Windows, Mac, Linux.
Hey everyone, I know it's been a common issue for mac players being unable to play the game for whatever reason, and while I may not know all the details I wanted to share my workaround for the time being. Following all the steps below should allow you to run the game client and have it working as intended. (Without having to download any programs you have to pay $$$ for, instead spend that money on donations for the server now that you can play it!)
Ygopro Machina Deck
The Project Ignis team, formerly the team behind YGOPro Percy, is happy to present you with EDOPro, an evolution of the YGOPro system, supporting all major desktop platforms (Windows, Mac, Linux), with a plethora of new features and bug fixes. Feature of Project Ignis: EDOPro. – Rush Duel Mode. – Speed Duel Mode. If you have older version, download the ExecutableOnly package for your system and overwrite your current files with the content of the package. FOR MAC OS X USERS: When you download the YGOPro2-Mac package, make sure to drag the app from the blogger.com to the folder it comes with. Assets YGOPro2-Android.
I'm sorry this guide is so long, but I've tested it and know it works 100%.
Edit: Before we get started I just wanted to add that I did a bit of research and supposedly there's an easier solution. There's a program called 'Wine' that's used to run windows programs on Mac and Linux, however I don't know if the program is free or if it even works. You can try and download it but I have no clue if it'll work or not.
Step 1:
Fairly simple, you'll need to download a VM (Virtual Machine) of your choice, my personal favorite is VirtualBox. The download link can be found here. https://www.virtualb../wiki/Downloads

If you're on a Mac operating system, then you'll want to click the download link titled 'OS X hosts'
Step 2:
Download and install the VirtualBox (Or another VM) software onto your computer, unfortunately I can't show a step by step guide using the OS X download but fingers crossed it looks something like the Windows download version, as shown below.
Make sure you download the full version of the VM client and continue. Sonix camera driver windows 10.
Make sure when you're prompted to make a start menu shortcut, make one, it'll save us a lot of time.
Step 3:
Now that you have a VM downloaded, you'll want to download a Windows ISO file so that your VM can run. Honestly I'd prefer a Windows 7 ISO, but on this guide I'll show you how to get a Windows 10 ISO running, since It's available for free in Microsoft's website.

Make sure you follow this next link: https://www.microsof..nload/windows10
Ygopro 2 Download
On the link you'll be sent to a page with a download link shown here:
Click the link and download the Windows Media Creation Tool file, and open it. Once you've done that you'll be prompted to read the license terms, just click accept.
HERE'S THE IMPORTANT PART:
Now that you've downloaded the MediaCreationTool for Windows (10) You need to click the circle I have below, and click 'Next'.
You'll then be prompted to the next page, I recommend using the recommended options. If you need to change something about it, such as the language or the 64/32-bit settings, then do so. However please make sure you install the normal 'Windows 10' version.
Make sure you then download Windows 10 media as an ISO file, shown below.
Ygopro Mac Download
Download and save Windows.iso onto your DESKTOP for easy access, this makes the guide easier for both of us.
Step 4:
I'm not sure why I'm putting the steps so loosely onto the guide, forgive me, but now that you have both Windows.iso and a VM, you can finally run Windows (10) on your Mac.
Open up Oracle VM VirtualBox, and Click 'New' and we'll start to create our Windows VM, this might get a little tricky so follow closely.
After you click 'New' you'll be shown this pop-up window, just fill out the name with anything you want, just make sure the type is 'Microsoft Windows' and the version is Windows 10 (64-bit or 32-bit depending on your OS).
Ygopro Machine Deck
For the next few images, you'll want to follow the exact settings I have, you can add more GB and memory to your VM to make it run faster (which to run YGO TDOANE you might need more memory) but if you make the settings any lower than what I have you'll more than likely not have enough room to download Windows.iso, so be sure to clear up space on your computer if you don't have it.
Here are the settings I have for each section:
Memory Size: 3000 MB
Hard Disk: Select 'Create a virtual hard disk now' and make sure it is 32.00 GB
Hard disk file type: VDI
Storage: Dynamically Allocated
File location: Anywhere you want, 32.00 GB
-
Alright! Now that you've completed creating the actual VM, you'll want to double click it on your VM list to power it on.
Once powered on you'll be prompted with another pop-up window. You'll want to click the circle labeled 'Create a virtual hard disk now' and click 'Create'.
Once opened, it'll ask you to select a start-up disk, this is when you'll want to click the small folder with a green '^' arrow on it. Once you do that it'll open your file menu where you'll search for your 'Windows.iso' file. If you've followed my instructions it should be on your desktop, if not look for it and select it, and press 'Open'.
Here's where it can get really tricky. Now that you've successfully mounted the Window.iso file and started the VM, it'll begin to run, and as you're now using a completely new Windows OS, you'll need to install it for the first time. Choose the settings you want and click 'Next' and then 'Install'
The next step is a little annoying, You'll be shown a window where you have to put in a product key, simply click 'I don't have a product key' and continue.
Now that you've done that, you'll be given a window with different selections as to which version of Windows you want to install, just install Windows 10 Pro for this guide.
Accept the license terms and when prompted pick the custom installation (advanced) option. You'll then be asked to install this into a drive, which there should only be one, and obviously, click that one and press 'Next'
Ygopro Mac Os X Download
Installing Windows 10 Pro will take a while, for me it took around 20 minutes, so make sure that when you're done using your VM client you NEVER delete the VM file, unless you're done using the VM completely and want to uninstall it. Once successfully installed the VM will need to restart, however we're going to be exiting out of the VM, so click the X at the top right and select 'Power off the machine' option when prompted.
We can't continue until we get rid of the Windows.iso from our VM, this is because if we don't we'll be stuck in an endless loop of booting up into the installation section of Windows 10. To remove the Windows.iso file all we need to do is right click our VM on the main page, and click 'Settings'. Gonna show you where to right click below:
Once your settings are opened you'll want to proceed to the 'Storage' tab, there you'll see two files, one named 'whatever you named your VM'.vdi and 'Windows.iso'. Just right click Windows.iso and delete it. Close your Settings window and now you're ready to boot up Windows 10 without any problems!
Ygopro For Mac 2019
Step 5:
Now here's the easy part. You'll load up Windows 10 and after a short wait you'll see this screen below:
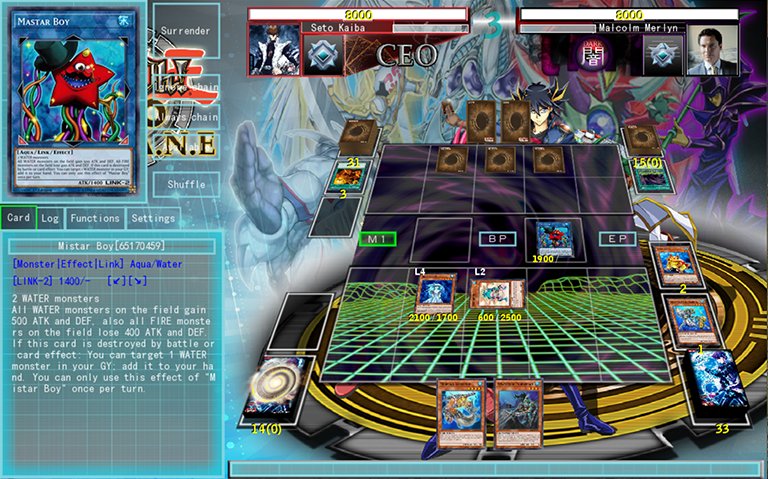
Gopro App For Macbook Pro
Follow the basic installation guide all the way through and you should have Windows 10 successfully running on your Virtual Machine!
Step 6:
Now that we're finally on Windows 10 in our VM (Hopefully the setup and account creation didn't take too long for you) we can begin to get onto YGO TDOANE!
Simply, just open your browser (The only browser you should have right now is Internet Explorer, and for that I'm sorry), and click the link here: https://drive.google..mxBeHcwTjA/edit This link is the mirror download for the Windows version of the TDOANE client. If you can't copy/paste this link simply just Google 'YGO TDOANE download', click the first link, and subsequently download either of the Windows mirrors on the page.
Follow the installation for TDOANE as you normally would and you should now be able to run and play the game without any issues. Here's a screenshot of me in the client using VM:
Ygopro Mac Download 2019
Ygopro 2 For Mac
Thank you for taking your time to read this guide, and I apologize if there's actually a far easier method to do this, or if the mac problem has already been fixed.
P.S. If the game is running too slow on the VM then you need to increase the amount of memory you have on the VM, you can do so from the 'Settings' section, the same area we deleted the 'Windows.iso' file.